Cara mengatur jarak spasi antar huruf Cek I dot :
- Pilih teks yang akan anda perjauh jarak spasi antar hurufnya.
- lalu tekan tombol CTRL+D, untuk menampilkan dialog Font.
3. Pada dialog tersebut pada Kotak Spacing pilih item Expanded, untuk memperlebar jarak spasi
antar karakter lalu isikan berapa jarak spasi antar karakter pada Kotak By.
4. Setelah perubahan jarak spasi teks dirasakan telah cukup, tekan tombol OK. Maka perubahan akan dilakukan pada teks yang telah anda pilih. Sebagai contoh lihat gambar dibawah ini. Teks berwarna hitam adalah teks asli sebelum dilakukan perubahan, sedangkan teks berwarna merah merupakan teks yang jarak antar karakternya diperjauh / diperlebar.
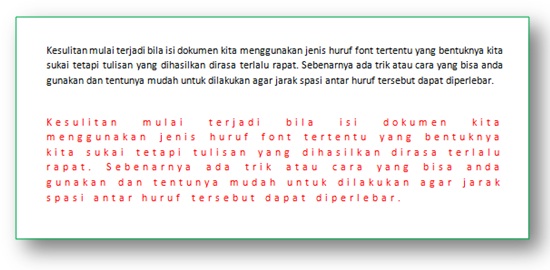
Tips Mengatur Jarak Spasi Antar Huruf Teks
- Pada dialog Font, jika anda memilih Condensed justru akan berlaku sebaliknya, jarak antar karakter justru dipersempit, dan bahkan bila terlalu sempit maka satu karakter akan tumpang tindih dengan karakter yang lainnya.
- Perhatikan juga pada setiap perubahan nilai yang akan anda lakukan. Perubahan tersebut akan tampak atau ditampilkan pada kotak Preview yang ada di bagian bawah dialog font.
- Jika anda ingin mengembalikan bentuk teks ke bentuk normal, maka pada Kotak Spacing pilih " Normal " . atau anda bisa melakukannya dengan cara memblok teks tersebut lalu tekan tombol CTRL+SPACEBAR.
- Untuk mengatur jarak ketikan antar baris di dalam paragra lihat cara membuat spasi baris teks.
Terima Kasih Telah Membaca Cara Mengatur Jarak Spasi Antar Huruf Teks MS. Word..... Sampai Ketemu Di Postingan Selanjutnya............


No comments:
Post a Comment